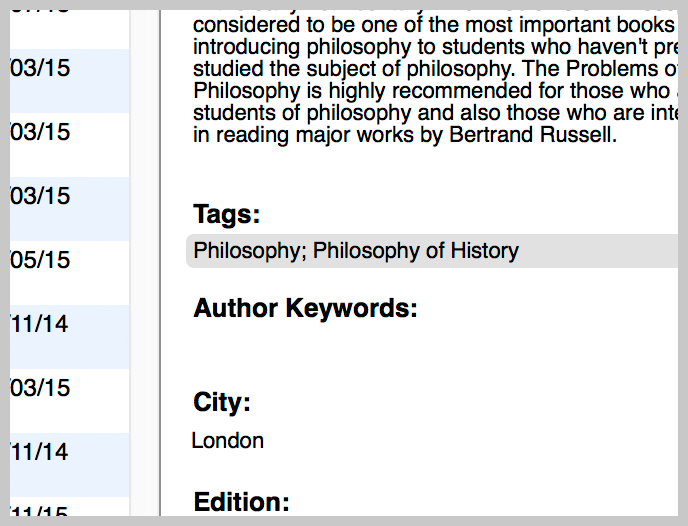Searching your library and organizing your files
Find papers you're looking for and easily catalog documents based on your workflow.
view all guidesUse the default filters
Mendeley Desktop offers a number of default filters in order to help you to organize your research.
-
Recently Added – Displays the references that you’ve most recently added to your library.
-
Recently Read – Displays a list of the PDF files you’ve recently opened for reading.
-
Favorites – At any time you are able to ‘star’ a reference by clicking on the star that appears next to its entry in your Mendeley library. This will mark the item as a ‘Favorite’ and add it to the Favorites view.
-
Needs Review – lists any items which Mendeley has imported, but may require extra attention. Once you review the details and indicate that they’re correct, it will be removed from this list.
-
My Publications – This folder is used for adding your own personally authored publications to Mendeley.
-
Unsorted – Any reference that has not been added to a folder (see below) will be listed here.
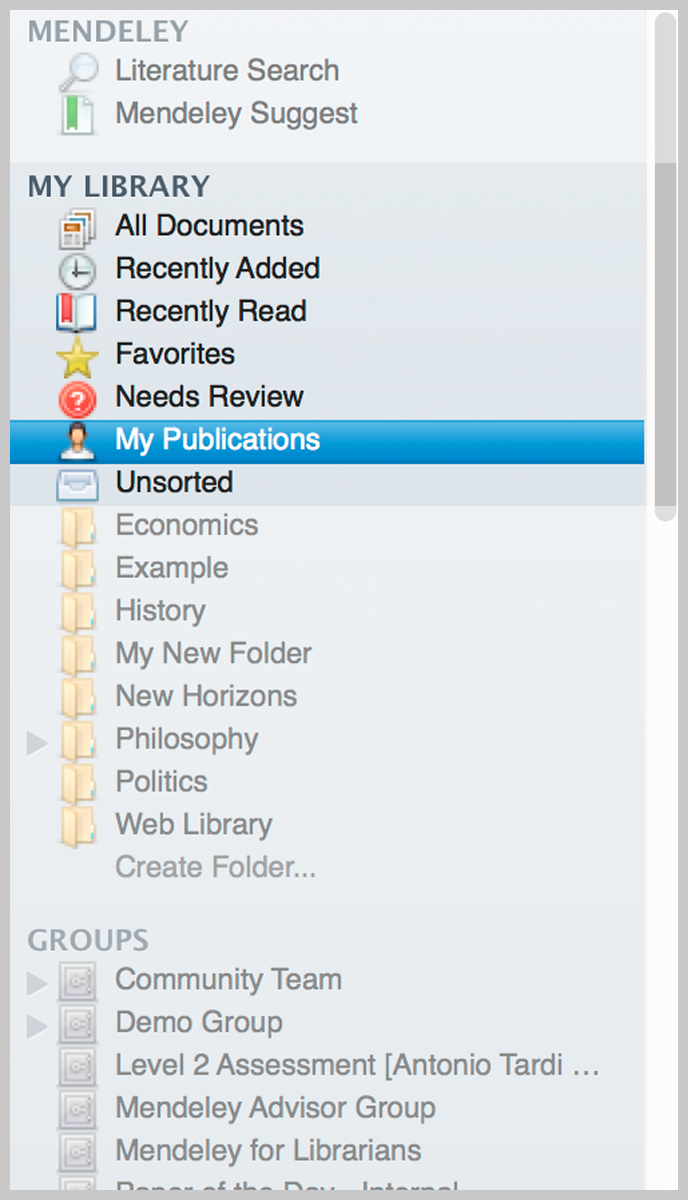
Create folders and subfolders
Folders offer a way to quickly filter your view of your library. Unlike folders on your computer, adding a reference to a folder in Mendeley does not relocate the reference itself – but instead acts as a sort of label for that reference.
This means that the same reference can be added to multiple folders as required, and folders can be deleted when no longer required without any effect on the references within.
To create a new folder, you can right click anywhere in the left panel of Mendeley Desktop and select ‘New Folder’, use the ‘Create new folder’ button that appears on the main toolbar or use the ‘Create folder…’ option that appears under ‘My Library’ in the left panel. Give your new folder a name.
To create a subfolder, use one of the above options when an existing folder is selected. This will create a new ‘child’ folder within the ‘parent’. Use the arrow that appears next to the parent folder to expand and collapse the list of children.
To add a reference to a folder, select it in the main panel, click and drag it onto the folder where it appears in the left panel. You can also add multiple papers add the same time.
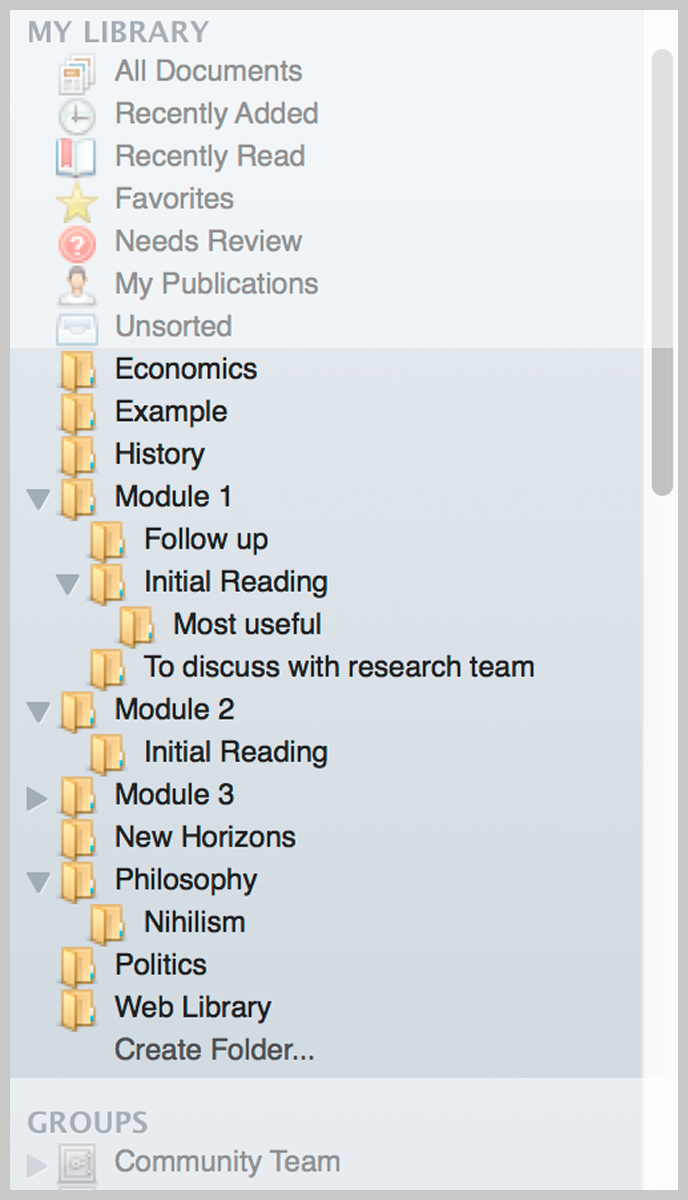
Use search to retrieve references
Mendeley Desktop offers a search tool that allows you to easily retrieve your references. Enter a search term in the field and Mendeley will return the appropriate results.
Mendeley searches document details - including the ‘General notes’ field - as well as within the body text of any PDF papers in your library. Use the dropdown menu to narrow your search to a specific field.
Mendeley Desktop’s search tool is context-specific. If you’re viewing a particular folder Mendeley will only search items within that folder. You can use this to quickly pinpoint specific resources. To search your entire library, ensure that ‘All Documents’ is selected.
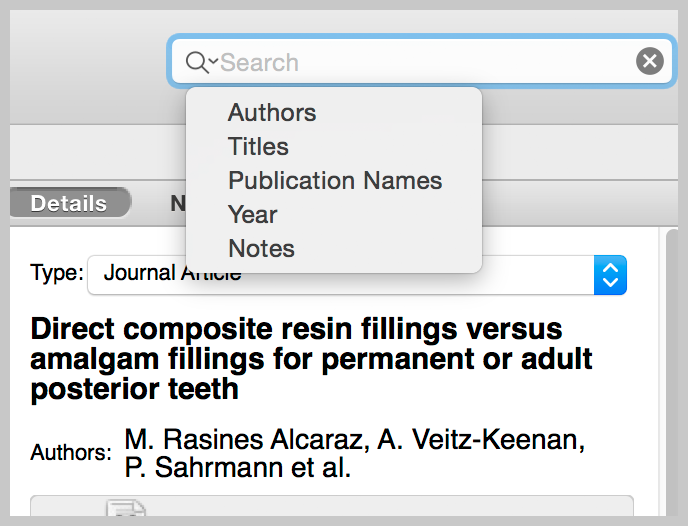
Tags and filtering
Tags allow you to apply quick text labels to references in order to easily group them. Add tags (separated using semi colons) to the field found in the document details panel.
Retrieve tagged items using the Filter menu that appears in the bottom left corner of Mendeley Desktop. Choose ‘Filter by My Tags’ from the dropdown menu, and select the desired tag.
The filter menu is context-specific. Only tags used within the current view will be available to select. Make sure ‘All Documents’ is selected in order to select from the full list of tags.
You can also use the Filter menu to filter by publications, author name, and author-provided keywords.